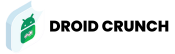Java installation steps
Installing the Java programming language is an essential step for anyone looking to develop applications using Java. Java is a versatile and widely-used language, with a large ecosystem of tools, libraries, and frameworks that support the development of a wide range of applications. In this article, we will go through the steps for installing Java on your computer in detail.
Java Installation Steps
- Download Java from the Oracle website: The first step to installing Java is to download the Java Development Kit (JDK) from the Oracle website. To do this, go to the Oracle Java website (https://www.oracle.com/java/technologies/javase-downloads.html) and click the “Download” button for the latest version of Java.
- Accept the license agreement: Before you can download the JDK, you will need to accept the Oracle License Agreement. Read through the terms of the agreement carefully and click the “Accept License Agreement” button if you agree to the terms.
- Choose the appropriate version of Java for your operating system: After accepting the license agreement, you will need to select the version of Java that is appropriate for your operating system. Click the “Download” button for the version that matches your operating system (e.g. Windows, Mac, Linux).
- Run the installer: Once the download is complete, locate the downloaded installer file and double-click it to start the installation process. Follow the prompts in the installer to complete the installation. This may include agreeing to the terms of the license agreement and selecting an installation location.
- Verify the installation: Once the installation is complete, you can verify that Java is correctly installed by opening a command prompt and typing “java -version”. This should display the version of Java that is installed on your system.
By following these steps, you can install Java on your computer and get started with the Java programming language. With Java installed, you can begin writing and running your own Java programs and start building your own applications.
Java Installation Steps for MAC OS
To install Java on your Mac, follow these steps:
- Go to the Oracle Java website (https://www.oracle.com/java/technologies/javase-downloads.html).
- Click on the “Download” button for the latest version of Java SE Development Kit.
- Double-click the downloaded .dmg file to open the installer.
- Follow the prompts to install the Java runtime on your Mac.
After installation, you can verify that Java is installed by opening a terminal window and running the java -version command. This should print the version of Java that you have installed.
Note: If you have multiple versions of Java installed on your Mac, you can use the java_home command to switch between them. For example, to switch to the latest version of Java, you can run the following command:
export JAVA_HOME=$(/usr/libexec/java_home -v [Java version])
Replace [Java version] with the version of Java that you want to use, such as “11” or “14”.
Java Installation Steps for linux/ubuntu
To install Java on a Linux machine, you can use the following steps:
- Open a terminal window and enter the following command to update your package index:
sudo apt-get update
- Install the default Java Development Kit (JDK) by running the following command:
sudo apt-get install default-jdk
This will install the latest version of the JDK on your system.
Alternatively, you can download the JDK directly from the Oracle website (https://www.oracle.com/java/technologies/javase-downloads.html) and install it manually. To do this, follow these steps:
- Download the JDK from the Oracle website and save it to your local machine.
- Open a terminal window and navigate to the directory where you saved the JDK.
- Extract the JDK from the downloaded .tar.gz file by running the following command:
tar -xvf jdk-14.tar.gz
- Change to the directory where the JDK was extracted:
cd jdk-14
- Run the following command to install the JDK:
sudo mkdir -p /usr/local/java sudo mv jdk-14 /usr/local/java/
After installation, you can verify that Java is installed by running the java -version command in a terminal window. This should print the version of Java that you have installed.
Note: If you have multiple versions of Java installed on your system, you can use the update-alternatives command to switch between them. For example, to switch to the latest version of Java, you can run the following commands:
sudo update-alternatives --install /usr/bin/java java /usr/local/java/jdk-14/bin/java 1 sudo update-alternatives --set java /usr/local/java/jdk-14/bin/java
Replace /usr/local/java/jdk-14/ with the path to the directory where you installed the JDK.